Extend or mirror your Mac desktop with Sidecar
Follow these steps on a Mac and iPad that meet the Sidecar system requirements. You can use Sidecar wirelessly, but to keep your iPad charged during use, connect it directly to your Mac with the USB charge cable that came with your iPad.
Start a Sidecar session
- If you're using macOS Big Sur, click the Display menu in Control Center or the menu bar, then choose your iPad from the menu.
- If you're using macOS Catalina, click the AirPlay icon in the menu bar, then choose your iPad from the menu. (If you don't see the AirPlay icon, choose Apple menu > System Preferences, click Displays, and select “Show mirroring options in the menu bar when available”.)
- Or just move a window to your iPad, as described in next section.
- Or connect using the menu in Sidecar preferences.
Switch to screen mirroring
- By default, your iPad shows an extension of your Mac desktop. You can move windows to it and use it like any other display.
- To mirror your Mac display so that both screens show the same content, return to the Display menu or AirPlay menu, which shows a blue iPad icon while using Sidecar. Choose the option to mirror your display.
Sidecar works between iPads and Macs, not Mac to Mac as you mention (MacBook to iMac.) Based on Apple’s requirements, Sidecar should work as a connection between a supported iPad and either of your Macs. Verify that your iPad meets Apple’s requirements (iPads that support the Apple pencil.) Sidecar-supported iPad models. 12.9-inch iPad Pro. Once the download is complete, you will have the complete setup file for macOS Catalina available on your Mac. MacOS Catalina 10.15 is the latest update to Apple’s popular desktop operating system.
- In order to download macOS Catalina 10.15, the user’s Mac must have a minimum of 4 GB of memory as well as 12.5 GB of available storage space. If the user is upgrading their Mac’s OS to Catalina from one which has OS X Yosemite running on it or any of the macOS releases that precede it, they will need a minimum of 18.5 GB of memory.
- The Apps support Sidecar: One of the latest new features of macOS Catalina is introduced in WWDC by Apple is Sidecar. Therefore, by Sidecar, you can Display Mac Apps on the iPad through Sidecar. And you can use the pencil of iPad and can control all the software with an iPad.
- You can use Sidecar wirelessly, but to keep your iPad charged during use, connect it directly to your Mac with the USB charge cable that came with your iPad. Start a Sidecar session If you're using macOS Big Sur, click the Display menu in Control Center or the menu bar, then choose your iPad from the menu.
End the Sidecar session
- If you're using macOS Big Sur, return to the Display menu in Control Center or the menu bar and choose your iPad again to disconnect from it.
- If you're using macOS Catalina, return to the AirPlay menu and choose the option to disconnect.
- Or use the Disconnect button in the sidebar on your iPad, or in Sidecar preferences on your Mac.
Learn more about using external displays. For example, you can use Displays preferences to arrange displays so that your iPad extends the left, right, top, or bottom of your desktop.
Move a window to your iPad display
If you hover your pointer over the full-screen button of a window, you can choose to move that window to or from your iPad display. It's faster than dragging the window, and the window is perfectly resized for your display.
The sidebar puts commonly used controls on the side of your iPad screen. It includes Command, Shift, and other modifier keys, so you can choose essential commands with your finger or Apple Pencil instead of a keyboard.
Use Sidecar preferences to turn off the sidebar or change its position.
Tap to show or hide the menu bar when viewing a window in full screen on iPad.

Command. Touch and hold to set the Command key. Double-tap to lock the key.
Option. Touch and hold to set the Option key. Double-tap to lock the key.
Control. Touch and hold to set the Control key. Double-tap to lock the key.
Shift. Touch and hold to set the Shift key. Double-tap to lock the key.
Undo the last action. Some apps support multiple undos.
Use the Touch Bar
Many apps on Mac have Touch Bar controls that make common actions even easier. With Sidecar, you get a Touch Bar on your iPad screen even if your Mac doesn’t have a Touch Bar. Tap its controls with either your finger or Apple Pencil.
Use Sidecar preferences to turn off the Touch Bar or change its position.
If the Touch Bar doesn't appear when using an app that offers Touch Bar controls, choose Apple menu > System Preferences, click Mission Control, then make sure that “Displays have separate Spaces” is selected.
Use gestures for scrolling and other actions
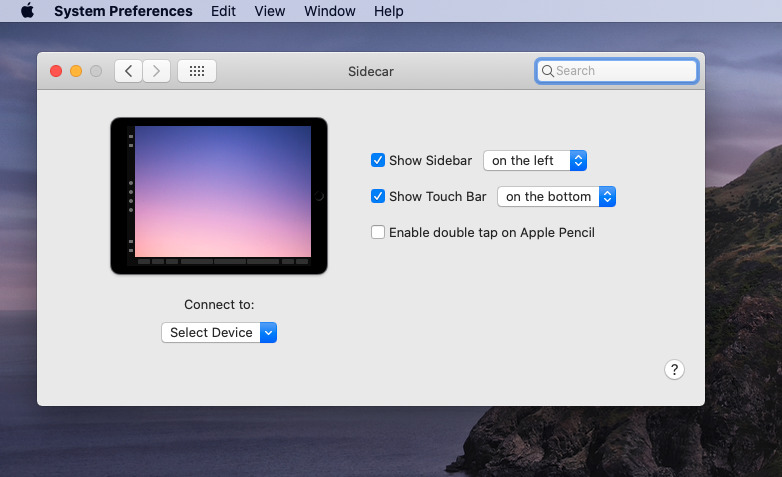
Multi-Touch gestures on iPad remain available when using Sidecar. These gestures are particularly useful with Sidecar:
- Scroll: Swipe with two fingers.
- Copy: Pinch in with three fingers.
- Cut: Pinch in with three fingers twice.
- Paste: Pinch out with three fingers.
- Undo: Swipe left with three fingers, or double-tap with three fingers.
- Redo: Swipe right with three fingers.
Use Apple Pencil
To point, click, select, and perform tasks such as drawing, editing photos, and manipulating objects on your iPad while it's extending or mirroring your Mac display, you can use your Apple Pencil instead of the mouse or trackpad connected to your Mac. You can also use it to write, sketch, and mark up documents while seeing the updates live on your Mac.
Sidecar also supports double-tap, which you can turn on in Sidecar preferences. Double-tap enables apps that support this feature to perform custom actions when you double-tap on the side of your Apple Pencil (2nd generation).
Use a keyboard, mouse, or trackpad
During your Sidecar session, you can type using a keyboard connected to either your Mac or iPad, such as the Smart Keyboard or Magic Keyboard for iPad.
To point, click, or select with a mouse or trackpad, use the mouse or trackpad connected to your Mac, or use an Apple Pencil on your iPad.
Use iPad apps
While using Sidecar, you can switch to an iPad app, then interact with that app on your iPad as you normally would. This suspends your Sidecar session until you switch back to the Sidecar app or disconnect Sidecar. The Sidecar app appears on your home screen only while using Sidecar.

Use Sidecar preferences
Choose Apple menu > System Preferences, then click Sidecar. These preferences are available only on computers that support Sidecar.
- Show Sidebar: Show the sidebar on the left or right side of your iPad screen, or turn it off.
- Show Touch Bar: Show the Touch Bar on the bottom or top of your iPad screen, or turn it off.
- Enable double tap on Apple Pencil: Allow apps that support this feature to perform custom actions when you double-tap on the side of your Apple Pencil (2nd generation).
- Connect to: Choose an iPad to connect to, or click Disconnect to stop using Sidecar.
Sidecar system requirements
Sidecar requires a compatible Mac using macOS Catalina or later and a compatible iPad using iPadOS 13 or later.
- MacBook Pro introduced in 2016 or later
- MacBook introduced in 2016 or later
- MacBook Air introduced in 2018 or later
- iMac introduced in 2017 or later, or iMac (Retina 5K, 27-inch, Late 2015)
- Mac mini introduced in 2018 or later
- Mac Pro introduced in 2019
- iPad Pro: all models
- iPad (6th generation) or newer
- iPad mini (5th generation) or newer
- iPad Air (3rd generation) or newer
Additional requirements
- Both devices must be signed in to iCloud with the same Apple ID using two-factor authentication.
- To use Sidecar wirelessly, both devices must be within 10 meters (30 feet) of each other and have Bluetooth, Wi-Fi, and Handoff turned on. Also make sure that the iPad is not sharing its cellular connection and the Mac is not sharing its Internet connection.
- To use Sidecar over USB, make sure that your iPad is set to trust your Mac.
Learn more
- Resolve Wi-Fi and Bluetooth issues caused by wireless interference, which can affect Sidecar performance when using Sidecar wirelessly.
ViewNX 2 is an all-in-one image browsing and editing software application for both still images and movies. Nikon Transfer 2, which can be used for transferring images to a computer, and Picture Control Utility 2, which allows users to adjust and manage Custom Picture Controls, have been incorporated into ViewNX 2, and functions for editing movies, including one that allows you to trim movie footage, have also been included (Nikon Movie Editor). Smoother collaboration with NIKON IMAGE SPACE, Nikon's image storage and sharing service, has also been achieved.
This is the full version of ViewNX 2.10.3 for Windows and Mac computers. If you are currently using ViewNX 2 this download will uninstall your existing version and then install version 2.10.3. This software supports all Nikon D-SLR cameras, Nikon 1, and all COOLPIX cameras with USB support.
Be sure that you have read and understand the terms of the license agreement before initiating download of this software from the links at the bottom of this page.
Modifications enabled with Ver. 2.10.3
Modifications that apply to both the Windows and Mac versions
- Support for the D5500, COOLPIX L31 (not released in Japan), COOLPIX S3700, COOLPIX L32, and the COOLPIX S2900 (not released in Japan) has been added.
Additional modifications to the Windows version
- When images were converted to JPEG format using the Convert Files function with Quality set to Good Compression Ratio or Highest Compression Ratio , the resulting JPEG images could not be displayed in ViewNX 2, Capture NX 2, or Capture NX-D. This issue has been resolved.
Additional modifications to the Mac version
- Support for OS X version 10.10.1 has been added.
- OS X version 10.7.5 is no longer supported.
- Transferring files using Nikon Transfer 2:
- Image transfer using Nikon Transfer 2 is not possible with the following cameras. Use a card reader to transfer images to a computer for storage.
COOLPIX 910, 900, 600, 300, 100
- Image transfer using Nikon Transfer 2 with the camera connected to the computer is not possible with the cameras indicated below. Use a card reader to transfer images.
- D1, D1X, D1H
- COOLPIX 990, 950, 880, 800, 700
-When a D4S with both an XQD card and a CompactFlash card inserted in the memory card slots is connected to a Mac computer while the camera is off, the computer may not recognize the XQD card when the camera is turned on. Should this occur, disconnect the camera from the computer, turn the camera on, and then connect it to the computer again. - Restrictions on Nikon Movie Editor
1. Movies up to 60 minutes in length can be edited with the Windows version; movies up to 30 minutes in length can be edited with the Mac version.
2. The following restrictions on the number of movies and still images that can be added to the storyboard apply.
Windows
- A project containing up to 10 movies, or a total of 30 movies and still images, can be previewed and exported.
- When a movie a few seconds in length with transition effects applied is added to the storyboard, the movie file may not be properly exported, even if it does not exceed restrictions on the number of movies and still images.
Mac
- A project containing 4 H.264 (1920 × 1080) movies and 2 still images can be previewed and exported. However, when H.264 movies recorded at 720p and lower are used, the number of movie files and still images that can be used in a project increases.
- In addition, when only Motion JPEG (1080p) movies are used, a project containing up to 30 movies can be previewed and exported.
3. Movies recorded at a setting of 1080/60i are handled as 1080/30p movies. - NRW (RAW) images
When images captured at a white balance setting of Auto and an image quality setting of NRW (RAW) are enhanced using ViewNX 2, the results achieved may differ from those achieved with in-camera NRW (RAW) processing. - D4S, D810, D3300, and D5300 image display
When images captured with the D4S, D810, D3300, or D5300 are displayed at a magnification of less than 25%, brightness in the RAW image preview display and images output in TIFF format may differ. - Ratings applied with a COOLPIX camera
Ratings applied with a COOLPIX camera in playback mode are not reflected in ViewNX 2 or other applications that support ratings. - H.264 movie playback under Mac
Colours will appear lighter in movies played back on a computer running Mac. - Display of MPO-format images shot in 3D
MPO-format images shot in 3D can only be viewed with a viewer that supports 3D images. - COOLPIX L19, L20, S550, and S560 Smile mode
Scene mode information is not correctly displayed in the Metadata palette for images captured in Smile mode. However, all other operations function properly. - Images with sidecar files
ViewNX 2 processes images without using sidecar files. Therefore, processing results will differ from those achieved with processing using Capture NX-D. - Capture NX and Capture NX 2
- Picture Control Utility 2 is installed with the installation of this software. However, Picture Control Utility 2 cannot be launched from Capture NX or Capture NX 2.
- RAW images saved with Thumbnail only selected for Embed Preview When Saving NEF/NRW in Capture NX 2 (Ver. 2.3.0 or later) Preferences will appear grainy with display in and printing from ViewNX 2. - Mac version’s Synchronize camera date and time to computer when camera is connected (supported cameras only)
Camera date and time will not be synchronized with the computer’s, even when Synchronize camera date and time to computer when camera is connected (supported cameras only) in the Nikon Transfer 2 Preferences panel is checked, if Calendar is set to any option other than Gregorian in the Language & Text > Formats panel of the computer’s System Preferences . - Installation under OS X version 10.10 'Yosemite'
The ViewNX 2 and Picture Control Utility 2 applications (icons) may not be added to the Dock when these applications are installed on a Mac running OS X version 10.10 'Yosemite'. Should this occur, please add the applications to the Dock yourself as needed.
System requirements
WindowsMicrosoft Windows 8.1 Microsoft Windows 7 (SP1) Microsoft Windows Vista (SP2) - Pre-installed versions only. - Both 32-bit and 64-bit versions of Windows 8.1, Windows 7, and Vista are supported. However on a computer running a 64-bit OS, only ViewNX 2 itself and Picture Control Utility 2 function as native 64-bit applications. | Mac OS XMac OS X version 10.10.1 Mac OS X version 10.9.5 Mac OS X version 10.8.5 |
CPU | CPU Still images: |
Memory (RAM) 64-bit Windows 8.1, Windows 7, Windows Vista: 2 GB or more (4 GB or more recommended) 32-bit Windows 8.1, Windows 7, Windows Vista: 1 GB or more (2 GB or more recommended) | Memory (RAM) 2 GB or more (4 GB or more recommended) |
Hard-disk space 1 GB or more (3 GB or more recommended) on the startup disk for both installation and when running. | |
| Interface A built-in USB port is required. | |
| Supported file formats JPEG-format images (Exif 2.2-2.3 compliant). | |
Supported Cameras Nikon digital-SLR cameras beginning with the D1 (released in 1999) to the D750 (released in September 2014) as well as the D5500. Nikon 1 cameras beginning with the V1 and J1 (released in 2011) to the V3 and J4 (released in May 2014), as well as the S2. All COOLPIX-series cameras released between 1997 and October 2014, beginning with the COOLPIX E100, as well as the COOLPIX L31 (not released in Japan), COOLPIX S3700, COOLPIX L32, and COOLPIX S2900 (not released in Japan).. | |
64-bit File size - 108.67 MB (64-bit) (S-VNX2__-021003WF-EUREN-64BIT_.exe) 32-bit File size - 107.77 MB (32-bit) (S-VNX2__-021003WF-EUREN-32BIT_.exe) | File size - 142.37 MB (S-VNX2__-021003MF-EUREN-ALL___.dmg) |
Installation
Download Sidecar For Macbook
- You must have Administrator authority when installing this software.
- Turn off all virus-scanning software, exit ViewNX 2 and any other applications that may be running before proceeding with this installation.
- A 32-bit version and a 64-bit version of this software are available for Windows operating systems. The 64-bit version ( S-VNX2__-021003WF-EUREN-64BIT_.exe ) runs under a 64-bit operating system, and the 32-bit version ( S-VNX2__-021003WF-EUREN-32BIT_.exe ) runs under a 32-bit operating system. Download the appropriate file for your computer's operating system and run the file. The Mac version operates from the file titled S-VNX2__-021003MF-EUREN-ALL___.dmg . Download the appropriate file for your operating system to your computer and run the file.
- When installing the Mac version of ViewNX 2 if a previous version of this software is loaded in the CD drive, or the disk image from a previous version of this software is mounted on the computer, please eject the CD or the mounted disk image before installing this latest version of the software.
Windows
| Mac OS X
|
| |
Agreement
S-VNX2__-021003WF-INTEN-32BIT_.exe
(Approx. 107.77 MB)S-VNX2__-021003WF-INTEN-64BIT_.exe
(Approx. 108.67 MB)
S-VNX2__-021003WF-NSAEN-32BIT_.exe
(Approx. 107.77 MB)S-VNX2__-021003WF-NSAEN-64BIT_.exe
(Approx. 108.67 MB)
S-VNX2__-021003WF-EUREN-32BIT_.exe
(Approx. 107.77 MB)S-VNX2__-021003WF-EUREN-64BIT_.exe
(Approx. 108.67 MB)
S-VNX2__-021003WF-CNDEN-32BIT_.exe
(Approx. 107.77 MB)S-VNX2__-021003WF-CNDEN-64BIT_.exe
(Approx. 108.67 MB)
S-VNX2__-021003WF-INTEN-32BIT_.exe
(Approx. 107.77 MB)S-VNX2__-021003WF-INTEN-64BIT_.exe
(Approx. 108.67 MB)
S-VNX2__-021003MF-INTEN-ALL___.dmg
(Approx. 142.30 MB)
Macos Sidecar Download

S-VNX2__-021003MF-NSAEN-ALL___.dmg
(Approx. 142.57 MB)
S-VNX2__-021003MF-EUREN-ALL___.dmg
(Approx. 142.37 MB)
S-VNX2__-021003MF-CNDEN-ALL___.dmg
(Approx. 142.39 MB)
S-VNX2__-021003MF-INTEN-ALL___.dmg
(Approx. 142.30 MB)
