This file will download from the developer's website. Download Mac Os On Windows. An external USB flash drive with a storage capacity of 16GB or more, unless you're using a Mac that doesn't need a flash drive to install Windows. A 64-bit version of Windows 10 Home or Windows 10 Pro on a disk image (ISO) or other installation media. Microsoft makes it quite difficult for the average user to download ISO images of Windows or Office. While you can grab some ISOs from Microsoft directly, it gets quite complicated if you need ISO images of older Microsoft products. One of the better options to get those is provided by the Windows ISO Downloader program for Windows.
How can I make a bootable Windows installation USB on Mac OS X? After upgrading to macOS Mojave, you may find that Boot Camp Assistant is no longer supported and thus creating a bootable USB turns out to be a little bit challenging. In this tutorial we’ll show you how to create Windows 10 bootable USB from ISO on Mac, by using the Terminal or third-party software like UNetbottin.
Method 1: Create Windows 10 Bootable USB on Mac Using UNetbottin
UNetbootin is a free, open source utility that allows you to create bootable USB drives on Windows, Linux, and Mac OS X. If you’ve downloaded Windows 10 ISO image, here is how you can create a bootable Windows installer USB on Mac using UNetbootin.
- Plug a USB drive into your Mac and open Disk Utility. Select your USB drive from the left panel and click on Info button. Note down the device name since we will need that later.
- Next, download and launch the UNetbottin utility. Select the “Diskimage” radio button, click “…” to select a bootable ISO image.
- After locating your Windows 10 ISO file, click on Open.
- Choose Type as USB Drive and select the device name of your USB drive (you probably would’ve noted it down earlier, so refer to that). Click OK to start installing to the USB drive.
- This process takes several minutes or longer, depending on the size of your selected ISO image.
Method 2: Create Windows 10 Bootable USB on Mac Using Terminal
Of course, if you prefer not to use third-party software, you can still use the excellent Terminal app, which is a little bit more involved, but no additional software needs to be installed. Follow these steps:
- After connecting a USB drive to your Mac, open a Terminal window and type diskutil list to display all the disks attached to your machine. You have to figure out the disk identifier of the USB drive you need to format. In my example, my USB drive is mounted as “disk2” and it’s about 32GB.
- Next, run the following command to format your USB drive and name it “WIN10“, where # is a placeholder for the disk identifier of your USB drive.
diskutil eraseDisk MS-DOS 'WIN10' GPT disk# - Now, mount your Windows 10 ISO image with the command below, assuming it’s saved the Downloads folder. In my case, it is mounted as a volume named “ESD-ISO“.
hdiutil mount ~/Downloads/your_windows_10_image.iso - Finally, run the following command to copy all the files from the mounted ISO to your USB drive.
cp -rp /Volumes/ESD-ISO/* /Volumes/WIN10/This command will take a while, and once it finishes, you can disconnect the mounted ISO with this command:
hdiutil unmount /Volumes/ESD-ISO - Now you should be able to boot from the USB to install Windows 10 on your Mac or Windows machine.
Conclusion
These should be the easiest ways to create a Windows 10 bootable USB from ISO on Mac, without using Boot Camp Assistant. No matter which method you prefer, be sure that you backup any important data on your USB drive, as the procedure of creating bootable USB will delete everything on it.
Related posts:
Installing Windows on a Mac should be a piece of cake with Bootcamp, but thatrarely is the case. In fact, I would personally say that Boot Camp Assistantis one of the worst apps that comes with OS X and unlike the rest, it doesn’twork seamlessly.
A few of its drawbacks:
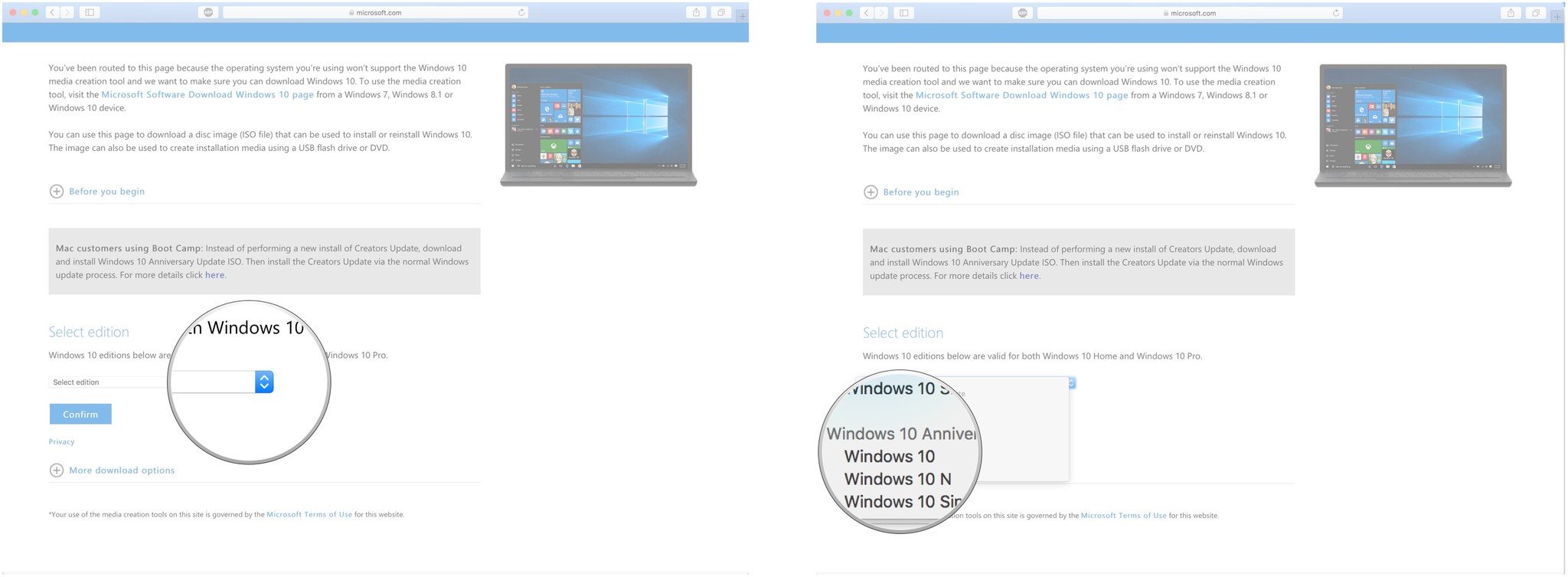
- It only supports a drive with a single partition.
- It often throws very obscure error messages with limited detail.
- It re-downloads 1.6 GB Windows drivers every single time it runs. These areplaced under
/Library/Application Support/BootCamp/WindowsSupport.dmganddeleted and re-downloaded each time Boot Camp Assistant starts processing.
This post did take a lot of work to complie and I did bone my hard drive afew times while trying certain ideas, so please throw out a thanks if ithelped you out :)

Disclaimer: This guide below contains procedures which can potentiallydestroy your partitions and data. I accept no responsibility for such loss soplease proceed at your own risk.
Update (2016-07-20): I have updated this post with further improvementsrelating to downloading of Boot Camp drivers and ensuring that a Hybrid MBR isnot used (which would cause issues when installing Windows).
- An 8 GB or larger USB stick
- A copy of the Windows 10 ISO
- A valid Windows 10 license
- A downloaded copy of unetbootin
- Start Boot Camp Assistant
- Select Action / Download Windows Support Software
- Choose your Downloads directory, enter your password and then clickSave
This will be the only step that we will use Boot Camp Assistant for.
Formatting Your USB Stick
Attach your USB stick and start Disk Utility, select your USB drive in theleft panel under External, click Erase and set the options as follows(exactly) and click Erase:
Name: FAT32
Format: MS-DOS (FAT)
Scheme: Master Boot Record
Turning Your USB Stick into a Windows Installer
Open unetbootin, enter your password, set the options as follows andclick OK:
Diskimage: checked, set to ISO and browse to your Windows 10 ISO
Type: USB Drive
Drive: Your USB drive (you should only see one entry here)
If you see more than one drive listed, you may confirm which is your USB driveby opening the Terminal and typing:
You’ll see your USB drive in the output and it should look something like this:
Once you have kicked off unetbootin, grab a snack while the Windows ISO iscopied to the USB stick. This process takes around 15 minutes to complete.
Finishing Up
When this has completed, you may right click on the USB stick in Finder,select Rename “FAT32” and rename it as you like (I’ll call mine“WINDOWS 10”).
Finally, copy the WindowsSupport in your Downloads directory tothe Windows 10 USB stick so it’s easy to get to after our installation.
In Disk Utility, select your internal hard drive on the left panel, andclick on Partition.
Click the + button and create a new partition of your desired size for yourWindows installation and name it as you wish (I’ll call mine “BOOTCAMP”). Ensure that the Format is set to MS-DOS (FAT) and click on Apply.
Huge thanks to Rod’s post from the superuser post titledWindows detects GPT disk as MBR in EFI boot.
Once you add a FAT32 partition with either Boot Camp Assistant or Disk Utility,your disk is converted into a hybrid GPT / MBR disk which is actually notsupported by newer versions of Windows. In this step, we revert thisadditional change made by Disk Utility by switching back to a pure GPTpartition table.
- Dowload the latest version ofGPT fdiskby browsing to the version, then gdisk-binaries and clicking the filewith the *.pkg extension (e.g. gdisk-1.0.1.pkg).
- Install GPT fdisk by running the installer you downloaded
Open a Terminal and check the state of your MBR
If your MBR partition is set to hybrid, please continue with step 4,otherwise if it is set to protective, you may skip the rest of thissection. Simply type q and hit return to exit GPT fdisk.
Type p to view the existing partition table and verify you’re workingon the correct disk
Type x to enter the expert menu
Type n to create a fresh protective MBR
Type w to save your changes and confirm the change when asked
Type q to exit GPT fdisk
Run GPT fdisk to show your disk layout:
Your partition table should look something like this:
Disconnecting All Devices From USB Ports
This step is critical as I have had rather serious problems during Windowsinstallation when certain external drives are connected.
Unplug everything from your Mac except your keyboard (if wired) and yourbootable Windows USB stick (which we prepared earlier).
If your Mac contains multiple physical drives, you will need to disconnectall disks except the one which you intend to install Windows on or you mayencounter the following error:
Windows could not prepare the computer to boot into the next phase of installation. To install Windows, restart the installation.
Booting From the USB Stick
Ensure that the USB stick containing the Windows installer is inserted andthen restart your Mac while holding down the option (alt) key.
You should now be presented with a list of bootable drives. Select the USBdrive (usually titled “EFI Boot”) to begin installing Windows.
Correcting Your Windows Hard Disk Partition
When you are asked Where do you want to install Windows?, select theWindows partition created earlier (which I called “BOOTCAMP”) and clickDelete.
Next, select the chunk of Unallocated Space and click on New to createa proper Windows NTFS partition.
Note: OS X only supports creation of FAT filesystems, so this is why we needto re-create the partition ourselves during install.
Download Windows 10 Iso For Bootcamp Windows 10
Completing the Installation
Allow the installer to complete and boot into Windows.
Installing Boot Camp Support Software
Once Windows is up and running, install the Boot Camp Support software runningWindowsSupport/BootCamp/Setup.exe on your USB stick.
Note: The installer takes a little while to show up, so please be patient.
You may encounter a known issue whereby the Boot Camp Support Softwareinstaller locks up while installing Realtek audio.
If this occurs, you will need to open Task Manager and kill theRealtekSetup.exe process.
After the installer has completed, answer No when prompted to rebootand install the Realtek drivers manually by running%USERPROFILE%AppDataLocalTempRarSFX0BootCampDriversRealTekRealtekSetup.exe.If you can’t find this file, check any other directories starting withRARSFX under %USERPROFILE%AppDataLocalTemp.
Once complete, reboot Windows.
- The latest version of SharpKeys
- The flipflop-windows-sheel binary (see README for a download link)
Mapping Your Mac Keyboard
Install and run SharpKeys and then configure the following mappings tocorrect your Mac keyboard so that it behaves like a regular Windows keyboard:
Function: F13 -> Special: PrtSc
Special: Left Alt => Special: Left Windows
Special: Left Windows => Special: Left Alt
Special: Right Alt => Special: Right Windows
Special: Right Windows => Special: Right Alt
Note: for F13, you’ll need to select Press a key and click F13 on yourkeyboard.
Switching to Natural Scrolling
If you wish to flip scrolling direction to match that on OS X, runFlipWheel.exe and then click on Flip All.
Enabling Num Lock on Boot
Download Windows 10 Iso For Bootcamp Mac
Paste the following into a file named Enable NumLock on Boot.reg thenimport this into the registry to enable NumLock when Windows boots up(it doesn’t by default).
Completing Configuration
That’s it, give your machine one last reboot and you’ll have a fully workingWindows 10 installation.
Note: I have found Apple’s Magic Mouse to be extremely unreliable usingthe Boot Camp drivers from Apple. As such, I recommend purchasing a Logitech(or similar) mouse for use in Windows. I have no trouble plugging thewireless receiver for my Logitech mouse into one of the USB ports of my wiredApple Keyboard and it’s so tiny that you can’t see it at all.
Removing the Windows Partitions
If you decide to remove Windows, you may find that Disk Utility doesn’t allowyou to delete the two partitions that have been created by the Windowsinstaller.
This happens due to the fact that the first small partition created is of atype called Microsoft Reserved which OS X’s Disk Utility doesn’t support.
The safest way to delete these partitions is through the Windows installer. Sosimply boot from your USB stick as we did before and when you reach theWhere do you want to install Windows? question, you may delete your“BOOTCAMP” partition and the small 16 MB partition of type MSR (Reserved)just above the BOOTCAMP partition.
Download Windows 10 Iso For Bootcamp Iso
Once done, simply quit the installer by clicking the X in the top right cornerof each Window and reboot back into OS X.
Download Windows 10 Iso For Bootcamp Pc
Removing the Boot Entry
Download Windows 10 Iso File For Bootcamp
Even though we have removed the Windows partition, a boot entry will still bepresent when holding down option (alt) during boot.
Download Windows 10 Iso For Bootcamp 7
You may remove these items by running the following in your Terminal:
